This article presents alternatives for accessing accounts in @ outlook.com, @ hotmail.com, @ live.com, and @ msn.com, now that the Windows Live Mail application has stopped connecting to these accounts.
Note: On January 10, 2017, support for the Windows 2012 Basic Programs package has ended. This package is no longer available for download.
Basic information
Email accounts ending at @ outlook.com, @ hotmail.com, @ live.com and @ msn.com are supported by Outlook.com. Outlook.com has introduced a new infrastructure that provides innovative e-mail and calendar functionality as well as improved performance, security and reliability.
The Windows Live Email Service app will not connect to Outlook.com
Windows Live Mail service will not synchronize email messages, contacts and calendar events from these accounts. The reason is the lack of support for modern synchronization technologies, which are used in the new Outlook.com service, through the Windows Live Service Mail.
Existing emails, contacts, and calendar data currently stored in Windows Live Mail on your computer will still be available. However, in order to access new e-mails, calendar events and contact details from your Outlook.com account, you will need to use the alternatives below.
Available alternatives:
Here are alternatives that you can use now that the Windows Live Mail application has stopped connecting to your Outlook.com account.
Web browser
Go to www.outlook.com in your web browser and enter your email address and account password at @ outlook.com, @ hotmail.com, @ msn.com or @ live.com to log in and manage your e-mail account mail, contacts and calendar data.
Mail application in Windows
Built-in Windows, the Mail application is the recommended replacement for Windows Live Mail and currently the most-popular e-mail application among Outlook.com users. It has been designed to work with the new Outlook.com service, provides a more modern, easy-to-use tactile interface and integrates perfectly with the Windows platform. The Email application is pre-installed on Windows 8.1 and Windows 10. Like the Windows Live Mail service, the Windows Mail application is free.
How to use the Mail application in Windows 8.1
- Choose an item
 .
. - Select the Mail tile to start the application.
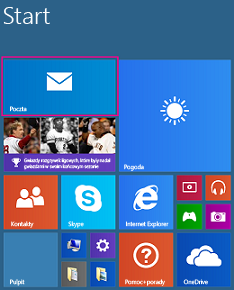
- Select Settings > Accounts > Add account .
- Select the type of account you want to add, then enter the email address and password for the @ outlook.com, @ hotmail.com, @ live.com or @ msn.com account according to the instructions displayed and select Login .
How to use the Mail application in Windows 10
- To start the application, select
 > All applications > Mail .
> All applications > Mail . - Choose Start > Add Account . (If you already use the Email app, select
 > Manage accounts > Add account .)
> Manage accounts > Add account .) - Enter your email address and password for @ outlook.com, @ hotmail.com, @ live.com or @ msn.com and select Login .
- Select
 > Manage accounts , select an account, and then choose Change mailbox synchronization settings to specify the time from which you want to start synchronizing Outlook.com data with the Email application.
> Manage accounts , select an account, and then choose Change mailbox synchronization settings to specify the time from which you want to start synchronizing Outlook.com data with the Email application.
For additional instructions, see the Mail application pages in Windows 8.1 and the Mail application in Windows 10 . After completing the above steps, calendar events will be synchronized with the Windows Calendar application and contacts data with the Contacts application.
If you're using Windows 7, you can upgrade to a newer version of Windows to use the Mail application and other functions, or access your email account using a web browser .
Outlook 2016 for Windows
Office 365 subscriptions include the Outlook 2016 e-mail application as well as other productivity-enhancing applications such as Word, PowerPoint and Excel. The Outlook 2016 application works with Windows 7, Windows 8 / 8.1 and Windows 10. To start using Outlook 2016, see Adding Outlook.com account in Outlook 2016 for Windows .
Special instructions for users of local data in the Windows Live Mail application
Note: This section only applies to users who have stored local e-mail messages in storage folders or stored contacts locally in the Windows Live Mail application.
The Windows Live Mail application lets you move email messages from your Outlook.com account and store them offline in local storage folders. Contact data can also be stored locally - offline. If you have downloaded data from your Outlook.com account using this feature, we recommend that you re-transfer this information to your Outlook.com account before upgrading to be able to sync with any new email application that you use. The following data transfer steps ensure that data from your Outlook.com account is available in your web browser and in the new e-mail application when you connect to your Outlook.com account.
Transferring data to the Mail application for Windows
Follow these steps to transfer data saved locally from the Windows Live Mail application to your Outlook.com account. Do this before updating your account, which will start at the end of June 2016:
E-mail messages saved locally
- Open the e-mail application. Windows Live Service Mail 2012.
- Create at least one folder in the folder list that synchronizes with your Outlook.com account. The Outlook.com account can be @ outlook.com, @ hotmail.com, @ live.com or @ msn.com. It can also be called a Windows Live account or Microsoft account.
- In the list of storage folders, open the folder with the e-mail messages that you want to move.
- Select all messages (Ctrl + A) in the local folder, and then drag and drop or copy / paste the e-mail messages to the new folder created in step 2. Do this for all local storage folders that you want to transfer to your Outlook account. com.
- Synchronize your email account to create folders in Outlook.com and forward e-mails.
- In your web browser, log in to your e-mail account at www.outlook.com to confirm that the e-mail has been forwarded.
Contacts saved locally
- Export contacts stored locally from the Windows Live Mail application.
- Open the e-mail application. Windows Live Service Mail 2012.
- Choose Contacts .
- Select the contacts stored locally that you want to transfer.
- Click Export on the ribbon.
- Select the csv file format from the drop-down menu .
- Click Browse and select the location where you want to save contacts.
- Enter the file name and click Save .
- Click Next and check the boxes next to the fields that you want to export. Only the selected fields are exported, so make sure you select all options that may be useful later.
- Click Finish .
- Import the csv file to the Web Contacts service.
- In your web browser, log in to your e-mail account at www.outlook.com .
- Click the Launch Application icon and select Contacts .
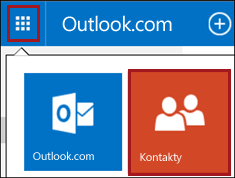
- Click Start importing to import contacts on the Contacts home page.
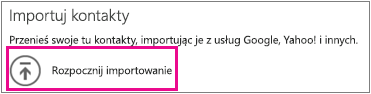
- Select Windows Live Service Mail 2012 .
- Navigate to the file created in the Export Locally stored contacts procedure and select it.
- Click Forward .Note: Calendar items are not stored locally in the Windows Live Mail application when connected to an Outlook.com account. When the Windows Live Mail application synchronizes data with an Outlook.com account by logging in with an email address, calendar items are automatically synchronized.
Transferring data to Outlook 2016 for Windows
If you decide to use Outlook 2016 for Windows, you can transfer data directly from the Windows Live Mail application to Outlook 2016. For information on moving email messages and contacts to Outlook 2016, see the detailed instructions in the article Exporting e-mail messages, contacts, and calendar data for the Windows Live Mail application to Outlook .
Note: After upgrading your Outlook.com account, you will still be able to access data stored locally in the Windows Live Mail application.
Frequently asked questions
Why is Microsoft introducing this change?
We are upgrading Outlook.com to the new infrastructure supported by the Office 365 service, which facilitates smooth collaboration with Office documents, more tasks through the addition of partners and focus on key issues. This new infrastructure uses modern synchronization protocols that provide higher performance, security and reliability. The Windows Live Service Mail application uses an older synchronization protocol that is incompatible with this new infrastructure.
Who needs to take action?
Anyone who currently uses the Windows Live Mail App to connect to an account at @ outlook.com, @ hotmail.com, @ live.com, or @ msn.com served by Outlook.com must switch to another e-mail application or start using e-mail through a web browser. People using the Windows Live Mail application to connect to e-mail services other than Outlook.com, including Gmail, Yahoo Mail, and other services that use POP3 or IMAP, do not need to take any action. Users of the Outlook.com service who do not use the Windows Live Mail Service application also do not need to take any action.
I have problems using the Mail application in Windows. Can I get help from Microsoft?
If you need technical assistance, please contact the community support in the Windows 8.1 Post Community application forum or the Windows 10 Post application community forum .
What options do I have if I am using Windows 7 and can not upgrade to a newer version to use the Email app?
You still have access to Outlook.com through any web browser at www.outlook.com . You can also use Outlook 2016, which works on Windows 7, 8 / 8.1 and 10. Office 365 subscriptions include the classic Outlook 2016 application as well as other productivity-enhancing applications such as Word, PowerPoint, Excel and OneNote.
What should I do if I have questions about the Outlook.com account for which I have not answered in this article?
Nhận xét
Đăng nhận xét